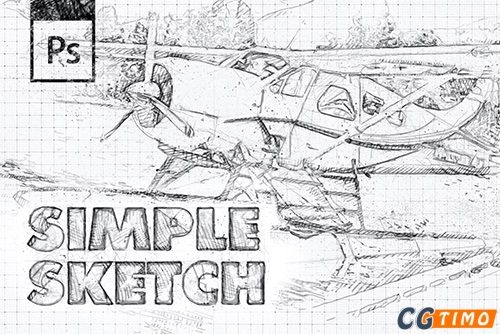资源介绍
炫酷几何图形发光特效:打造独具魅力的视觉效果。

在当今视觉媒体盛行的时代,一件独特而炫酷的视觉特效能够让我们的作品从众多作品中脱颖而出。而使用Photoshop的预设动作,我们可以轻松地为照片添加炫酷的几何图形发光特效,从而吸引更多人的目光。在本篇文章中,我们将为您详细介绍如何使用这一特殊特效,为您的照片增添独具魅力的视觉效果。
一、前置知识
在开始使用PS动作预设添加炫酷几何图形发光特效之前,我们需要了解一些关于Photoshop的基本操作知识。首先,我们需要打开Photoshop软件,并选择一张需要添加特效的照片。然后,我们可以使用选择工具、画笔工具以及调整图层等工具对照片进行处理。
二、操作步骤
以下是如何使用PS动作预设添加炫酷几何图形发光特效的具体操作步骤:
打开照片
首先,我们需要打开需要添加特效的照片。在Photoshop中,我们可以选择“文件”菜单,然后选择“打开”选项,找到并选择需要打开的照片。
创建几何形状
接下来,我们需要创建一个几何形状,作为发光的主体。在工具栏中选择“多边形工具”,然后设置合适的边数和大小,创建一个具有未来感的几何形状。
应用预设动作
接下来,我们需要应用预设动作来添加发光特效。在动作面板中,我们可以选择“炫酷几何图形发光特效”等相应的预设动作,例如“发光的圆形”,然后单击“播放”按钮即可自动添加特效。
调整发光效果
在添加了发光特效之后,我们需要根据实际情况调整发光的强度、颜色和范围等属性。可以使用调整图层来调整发光的透明度、颜色饱和度和范围等属性,以产生更加真实的发光效果。
绘制纹理和细节
接下来,我们可以使用画笔工具和纹理素材来为几何形状添加更多的细节和纹理效果。可以选择合适的画笔和纹理素材,在新建的图层上进行绘制和调整,以增强发光效果的质感和立体感。
调整颜色和对比度
最后,我们可以使用调整图层来调整照片的颜色和对比度等属性,以便让照片更加生动和鲜明。可以使用曲线、色相/饱和度等调整图层来进行调整,增强照片的整体视觉效果。












三、注意事项
在使用PS动作预设添加炫酷几何图形发光特效时,我们需要注意以下几点:
1、选择合适的照片炫酷几何图形发光特效适用于一些具有未来感和科技感的场景或物体来添加特效。因此,在选择照片时,我们需要选择合适的场景或物体来添加特效。
2. 调整发光效果的强度、颜色和范围通过调整调整图层、画笔大小和颜色等属性来控制发光效果的强度、颜色和范围。可以根据实际情况进行调整,以达到最佳效果。
3. 使用合适的工具和技术在操作过程中,我们需要选择合适的工具和技术来创建几何形状和添加纹理效果。例如使用“多边形工具”、“渐变工具”以及“纹理素材”等工具和技术来实现预期效果。
4. 保持一致性在添加发光特效时,我们需要保持发光效果的一致性,即发光的样式需要保持一致。这样可以增强特效的真实感,避免产生不自然的效果。
5. 细节处理在完成发光特效之后,我们需要注意细节处理,例如调整颜色和对比度等属性以及修复可能存在的瑕疵或瑕疵区域。这样可以使得效果更加自然、逼真。同时也可以尝试不同的纹理和细节效果,让照片呈现出独特的风格和个性。
更多ps动作下载-CGtimo资源站

 成为VIP
成为VIP